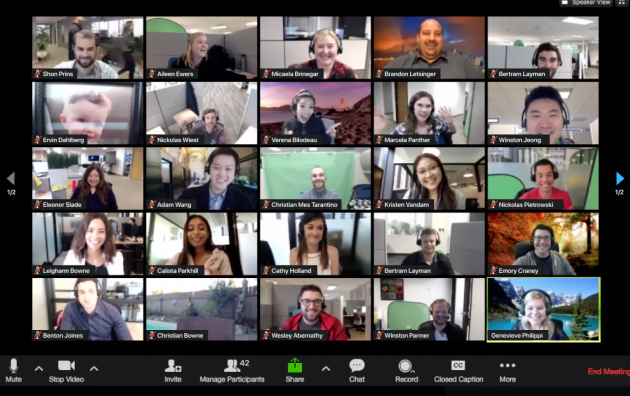Banyak orang dan pebisnis telah beralih ke Zoom sebagai aplikasi konferensi video. Namun, aplikasi Zoom tidak selalu sempurna. Berikut adalah beberapa tips untuk mengatasi masalah video conference Zoom atau selama panggilan video Zoom berlangsung agar audio dan video Anda bisa lebih baik.
Daftar Isi
Mengatasi Masalah Video Conference Zoom
1. Tinjau Persyaratan Sistem
Saat menjalankan semua jenis perangkat lunak, satu hal yang perlu Anda lakukan adalah memeriksa apakah fungsi perangkat Anda sudah sesuai. Tidak masalah jika semuanya terinstal dan disetting dengan benar, jika Anda menggunakan perangkat keras yang lama atau usang yang tidak memenuhi persyaratan minimum, bisa mengakibatkan tidak berjalan dengan lancar.
Zoom mencantumkan persyaratan minimum, dari persyaratan sistem, sistem operasi dan browser yang didukung, hingga perangkat yang didukung. Baca dan pastikan perangkat Anda sesuai dengan fungsinya.
2. Periksa Jaringan Anda
Anda juga perlu memiliki koneksi internet yang optimal untuk menggunakan aplikasi video. Zoom juga mencantumkan persyaratan tersebut untuk Anda. Berikut ini adalah persyaratan minimum yang harus dipenuhi. Lebih baik jika Anda dapat melebihi angka-angka ini:
- Obrolan video 1-on-1 berkualitas tinggi: 600kbps up/down
- Obrolan video grup berkualitas tinggi: 800kbps upload, 1Mbps download
- Berbagi layar:
- Dengan thumbnail video: 50-150kbps
- Tanpa thumbnail video: 50-75kbps
Anda dapat memeriksa kecepatan internet Anda secara online menggunakan Speedtest . Cukup buka situs dan pilih “Go.”
Setelah beberapa saat, Anda akan mendapatkan hasil latensi (ping), download, and kecepatan upload.
Periksa hasilnya dengan persyaratan minimum penggunaan aplikasi Zoom untuk melihat apakah kecepatan jaringan adalah sumber masalah Zoom Anda atau bukan.
Jika Anda memenuhi persyaratan jaringan dan mengalami masalah, bisa jadi Anda perlu tweak beberapa pengaturan Zoom.
3. Sesuaikan Pengaturan Zoom
Di atas telah kita sebutkan persyaratan minimum Zoom, tetapi itu hanya persyaratan minimum untuk bisa melakukan panggilan Zoom saja. Jika Anda tidak memenuhi persyaratan tersebut tetapi mengaktifkan beberapa fitur lainnya, maka persyaratan minimum akan meningkat.
Dua fitur utama yang harus Anda nonaktifkan adalah “HD” dan “Touch Up My Appearance.” Untuk menonaktifkan pengaturan ini, buka klien Zoom Anda, lalu pilih ikon “Gear” di sudut kanan atas untuk membuka menu “Settings“.
Pilih “Video” di panel sebelah kiri.
Di bagian “My Video“, hapus centang pada kotak di sebelah (1) “Enable HD” dan (2) “Touch Up My Appearance.”
Jika video Anda sebenarnya tidak diperlukan selama panggilan, Anda juga dapat mematikannya sepenuhnya.
4. Memperbaiki Masalah Audio Echo/Feedback
Audio echo adalah masalah yang sering dialami peserta saat menggunakan perangkat lunak konferensi video. Echo juga menyertakan suara yang sangat keras (yaitu, audio feedback) yang kadang sangat mengganggu konferensi Zoom. Berikut ini beberapa penyebabnya:
- Beberapa perangkat audio dihidupkan di ruangan yang sama.
- Satu peserta menggunakan 2 device saat konferensi Zoom (komputer dan audio telepon dihidupkan sama-sama dihidupkan).
- Peserta memiliki komputer atau pengeras suara yang terlalu dekat.
Jika Anda berbagi ruang konferensi dengan peserta lain, pastikan peserta menyebar, dan jika Anda tidak berbicara, matikan mikrofon Anda. Direkomendasikan peserta konferensi video menggunakan headphone/earphone.
5. Video Tidak Muncul
Ini bisa disebabkan oleh beberapa masalah. Pertama, periksa apakah video Anda sudah benar-benar dihidupkan. Selama panggilan Zoom, Anda akan tahu video Anda mati jika ikon camcorder di sudut kiri bawah memiliki garis miring merah. Klik ikon “Camcorder” untuk menghidupkan video Anda.
Pastikan juga Anda memilih kamera yang benar. Untuk melihat Zoom kamera mana yang saat ini digunakan, pilih panah di sebelah ikon camcorder dan kamera Anda yang sedang digunakan akan ditampilkan. Anda dapat memilih dari menu ini (jika Anda memiliki kamera lain yang terhubung), Anda dapat juga melakukannya di menu Settings dengan mengklik ikon “Gear” dan kemudian memilih “Video Settings.”
Di bagian “Camera“, pilih panah dan pilih kamera Anda.
Selain itu, pastikan tidak ada program lain di perangkat Anda yang saat ini menggunakan kamera. Ini juga merupakan ide bagus untuk memastikan Anda telah memperbarui driver kamera ke versi terbaru. Anda biasanya dapat melakukan ini dari halaman download dan dukungan produsen kamera di situs resminya.
Jika masih gagal, nyalakan kembali komputer Anda dan coba lagi. Jika video Anda masih tidak berfungsi, itu bisa menjadi masalah dengan webcam itu sendiri. Kontak Zoom’s Support Team untuk memperbaiki masalah fungsi aplikasi yang tidak dapat Anda selesaikan.