Mengatur jadwal adalah cara untuk membantu Anda tidak pernah terlambat untuk hadir dalam rapat. Anda dapat mengatur jadwal meeting di aplikasi Zoom satu kali atau berulang dan mengirimkan ke kalender semua orang. Berikut langkah-langkah mengatur jadwal rapat di aplikasi Zoom.
Cara Mengatur Jadwal Meeting di Aplikasi Zoom
Pertama, pastikan aplikasi Zoom sudah terinstal di PC atau smartphone Anda, unduh aplikasi Zoom pada PC Windows 10 , Mac , iPhone , iPad , atau Android. Setelah diinstal, buka aplikasi Zoom dan masuk ke akun Anda. Selanjutnya, pada halaman Beranda, pilih tombol “Schedule“.
Tampilan jendela jadwal rapat akan muncul. Anda akan memiliki banyak opsi untuk rapat yang akan dibuat. Berikut cara yang perlu Anda lakukan.
Mulailah dengan mengatur waktu, tanggal, durasi, dan nama pertemuan. Jika rapat akan berulang, centang kotak di sebelah daftar “Recurring Meeting“. Juga, pastikan untuk mencatat Zona Waktu di sudut kanan bawah di bagian ini.
Selanjutnya, atur “ID Rapat.” Karena masalah keamanan , kami sarankan hanya menggunakan ID Rapat Pribadi Anda untuk pertemuan pribadi. Jika meeting untuk keperluan bisnis, pilih “Generate Automatically“. Pastikan untuk meminta password rapat untuk keamanan.
Sekarang pengaturan video dan audio. Opsi ini memungkinkan Anda untuk mengaktifkan atau menonaktifkan video host dan peserta saat mereka bergabung dalam rapat baik metode komunikasi dengan (telepon, audio komputer, atau keduanya).
Pilih jika Anda ingin mengirim undangan rapat dan pengingat ke Outlook, Google Calendar, atau platform kalender lain.
Akhirnya, ada beberapa opsi lanjutan yang dapat Anda pilih yang seharusnya membuat konferensi video Anda lebih aman. Untuk membuka menu Opsi Lanjutan, klik panah di sebelah “Advanced Options.”
Agar Zoom lebih aman , sebaiknya cek pengaturan berikut:
- Aktifkan ruang tunggu (Enable waiting room)
- Bisukan/mute peserta saat masuk (Mute participants on entry)
- Hanya pengguna yang diautentikasi yang dapat bergabung ke Zoom Meeting (Only authenticated users can join: Sign in to Zoom)
Dan menonaktifkan pengaturan ini:
- Aktifkan bergabung sebelum host (Enable join before host)
Anda juga dapat memutuskan apakah Anda ingin secara otomatis merekam rapat dan menambahkan host alternatif. Host alternatif memiliki izin rapat yang sama dengan host. Perbedaan signifikan antara host alternatif dan co-host adalah bahwa host alternatif dapat memulai pertemuan terjadwal di mana co-host tidak bisa.
Setelah Anda selesai mengubah pengaturan, pilih tombol “Schedule” di sudut kanan bawah jendela.
Rapat Zoom sekarang sudah dijadwalkan, dan informasi akan dikirim ke kalender yang Anda pilih.


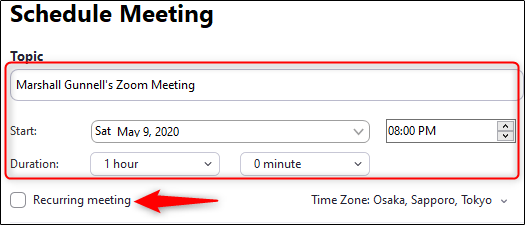
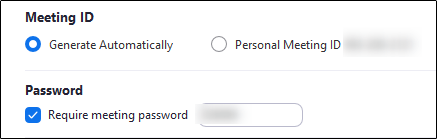
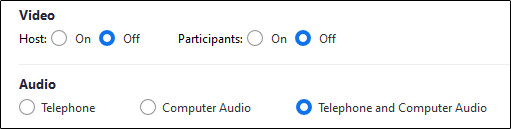

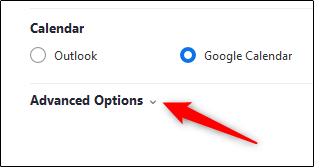
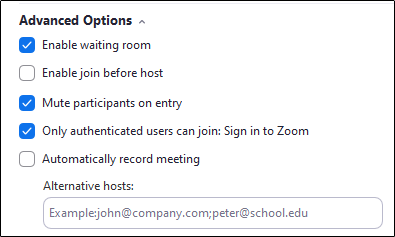
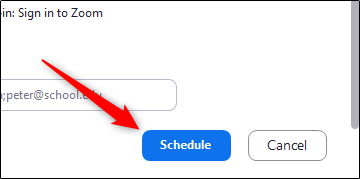

oh jadi disitu lokasinya Advance Options