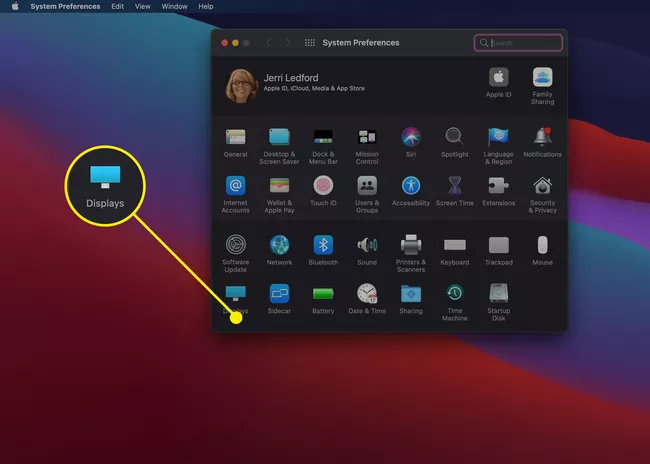Pada artikel ini kami akan menjelaskan cara menghubungkan MacBook ke Smart TV, termasuk menggunakan kabel untuk menyambungkannya atau menyambungkan secara nirkabel dengan AirPlay dan smart TV.
Tentu sangat menyenangkan Anda dapat menghubungkan MacBook ke layar televisi baik untuk streaming film, bermain game, atau memiliki layar yang lebih besar untuk bekerja. Jika Anda memiliki Smart TV, cara termudah untuk menghubungkan MacBook Anda ke TV adalah menggunakan AirPlay.
Sebelum Anda mulai mencoba menyambungkan MacBook ke smart TV, pastikan keduanya berada di jaringan yang sama dan dihidupkan.
Cara Menghubungkan MacBook ke Smart TV
1. Di Macbook Anda, buka Settings > Displays.
2. Pilih menu dropdown untuk opsi AirPlay Display.
3. Pilih smart TV atau perangkat yang ingin Anda gunakan sebagai tampilan untuk MacBook Anda.
4. Setelah koneksi dibuat, Anda mungkin memiliki jendela kecil yang muncul di smart TV. Jika Anda ingin menggunakan TV sebagai tampilan kedua untuk MacBook Anda, pilih Gather Windows di layar MacBook Anda untuk menyatukan semua jendela dan memperluas layar Anda. Anda kemudian dapat menggunakan TV Anda seolah-olah adalah monitor kedua.
5. Jika Anda ingin mirror layar MacBook ke smart TV, pilih Arrangement pada Display Settings dan pilih Mirror Display.
Setelah selesai dan ingin memutuskan sambungan monitor, gunakan petunjuk di atas, dan pada Langkah 3, pilih Off.
Atau, Anda dapat mengeklik Control Center di bilah menu, dan memilih Screen Mirroring, lalu pilih TV yang ingin Anda cerminkan layarnya. Setelah koneksi selesai, Anda dapat memilih opsi untuk mencerminkan atau memperluas tampilan. Setelah selesai, buka Screen Mirroring lagi dan klik nama TV yang telah Anda sambungkan untuk mengakhiri sambungan.
Jika Anda memiliki TV model lama atau MacBook yang tidak memiliki kemampuan AirPlay, Anda dapat menggunakan kabel untuk menyambungkan ke MacBook. Jenis kabel yang Anda butuhkan tergantung pada model MacBook yang Anda miliki.
Anda juga mungkin harus memilih antara menggunakan kabel yang menghubungkan langsung MacBook ke TV Anda; misalnya, Anda dapat memilih untuk menggunakan kabel Thunderbolt ke HDMI. Atau, Anda dapat memilih untuk menggunakan adaptor yang dihubungkan ke MacBook Anda dan menyediakan port adaptif. Misalnya, adaptor Thunderbolt yang terhubung ke Macbook Anda dan akan menerima kabel HDMI atau DVI.
Setelah terhubung, Anda mungkin perlu membuka Settings > Display untuk menyesuaikan pengaturan dan resolusi tampilan agar mendapatkan gambar dengan kualitas terbaik.
FAQ
Bagaimana cara menghubungkan MacBook saya ke PC Windows saya?
Instal iTunes untuk menghubungkan perangkat AirPlay ke Windows melalui Wi-Fi. Gunakan program seperti TuneBlade atau Airfoil untuk streaming video. Untuk screen mirroring, gunakan AirMyPC, AirParrot, AirServer, atau X-Mirage.
Bagaimana cara mengaktifkan AirPlay di iPhone saya?
Buka Control Center dan tekan lama Music, lalu ketuk ikon AirPlay dan pilih perangkat. Untuk screen mirroring, buka Control Center dan ketuk Screen Mirroring atau AirPlay Mirroring.
Bagaimana cara mematikan Apple AirPlay?
Di Mac, pilih Mirroring > Turn Mirroring Off. Pada perangkat iOS, buka Control Center dan ketuk Screen Mirroring > Stop Mirroring. Untuk menonaktifkan fitur AirPlay di Mac Anda, buka Settings > Displays, pilih tarik-turun Tampilan AirPlay dan pilih Off.