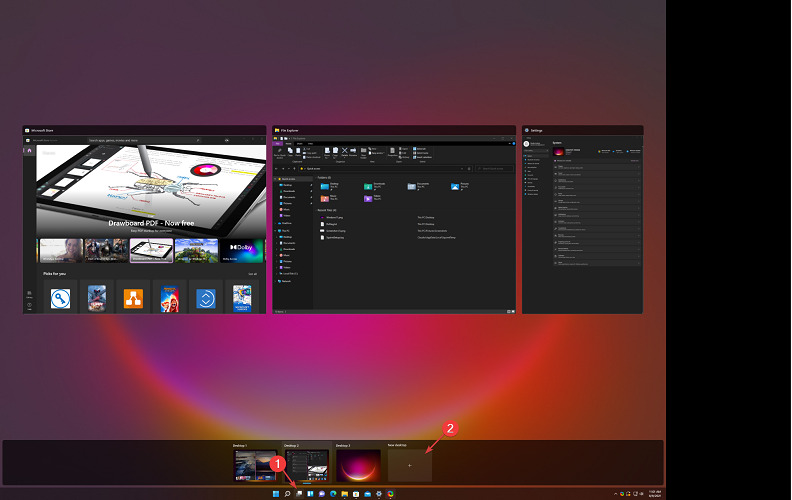Snap Layouts Windows 11 – Dengan fitur Snap Layouts yang baru, Windows 11 memungkinkan pengguna untuk melakukan banyak tugas dengan mudah dengan membagi layar menjadi beberapa area. Fitur ini membantu Anda mengatur dan merampingkan pekerjaan Anda dengan lebih baik. Temukan monitor mana yang dapat mendukung jenis layouts ini dan cara mengaksesnya dengan menggunakan shortcut keyboard.
Snap Layouts adalah fitur yang membantu Anda mengatur jendela di layar untuk membantu Anda melakukan banyak tugas. Pada dasarnya, setelah Anda mengaktifkan panduan kami di bawah ini, saat Anda mengarahkan kursor mouse ke ikon maksimalkan jendela apa pun, Anda akan melihat beberapa opsi untuk memposisikannya di layouts Anda.
Istilah snap mengacu pada fakta bahwa jendela akan memposisikan ke tempat yang ditentukan. Setelah Anda melakukan pengaturan jendela ini dengan snap layouts, Anda dapat menyimpannya di grup Snap, yang nantinya dapat Anda akses di taskbar.
Cara Mengaktifkan Snap Layouts Windows 11
1. Klik tombol Start untuk membuka Settings app.
2. Pilih kategori System, dan klik pada tab Multitasking.
3. Alihkan tombol Snap windows ke On, lalu centang kotak di sebelah opsi Show snap layouts when I hover over a window’s maximize button.
4. Sekarang, jika Anda mengarahkan kursor ke tombol maximize di jendela mana pun, opsi snapping akan muncul di sudut.
5. Pilih opsi layout yang berbeda untuk mengatur halaman Anda dengan aplikasi lain.
Cara lain untuk mengakses Snap layouts flyout dengan cepat adalah menggunakan tombol shortcut keyboard Windows+ Z.
Cara Vertikal Snap Layouts Windows 11
- Arahkan kursor mouse Anda ke ikon maximize di jendela yang ingin Anda miliki di sebelah kiri dan pilih kolom kiri di opsi grafis yang muncul (ada 3 pengaturan yang tersedia untuk vertical snapping: 2 kolom, 3 kolom identik, dan 3 kolom di mana yang di tengah sedikit lebih lebar dari yang lainnya).
2. Sekarang arahkan kursor mouse ke ikon maksimalkan jendela kedua dan pilih kolom kedua dari kanan.
3. Kedua jendela akan terkunci secara vertikal dan Anda dapat mengubah lebarnya dengan menyeret dengan mouse dari tepi jendela tengah ke setiap sisi.
Jika Anda memilih salah satu layouts vertikal lainnya, Anda hanya perlu memilih pengaturan untuk setiap jendela.