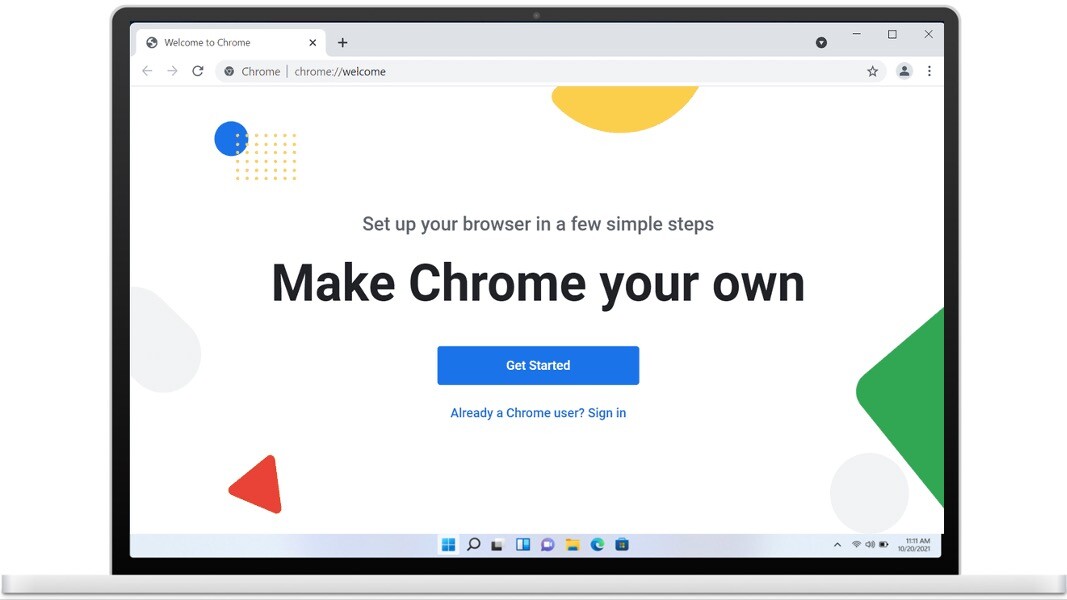Artikel ini menjelaskan cara install Google Chrome di Windows 11, termasuk cara menjadikan Chrome sebagai web browser default Anda.
Cara Download Google Chrome di Windows 11
Windows 11 hadir dengan browser Edge yang sudah diinstal sebelumnya. Edge dibuat dengan teknologi yang sama dengan Chrome, sehingga kedua browser terlihat dan terasa serupa. Jika Anda ingin menggunakan Chrome, Anda dapat menggunakan Edge untuk mengunduh Chrome ke komputer Anda.
Berikut cara download Google Chrome di Windows 11:
- Klik ikon Edge di taskbar Anda. Edge ada di taskbar secara default. Jika Anda tidak melihatnya, klik search icon (kaca pembesar), ketik Edge, dan klik Edge di hasil pencarian.
2. Klik bilah URL di bagian atas jendela Edge, ketik google.com/chrome, dan tekan Enter pada keyboard Anda.
3. Klik Download Chrome
4. Klik Save as
5. Klik Save
Tunggu hingga proses download selesai, lalu klik Open file jika Anda ingin memulai proses instalasi.
Cara Install Google Chrome di Windows 11
Setelah download Google Chrome, Anda dapat memulai proses instalasi kapan saja. Anda dapat memulai proses penginstalan segera setelah mendownload dengan mengeklik tombol Open File di Edge atau gunakan File Explorer untuk menavigasi ke lokasi tempat Anda mendownload Chrome.
Berikut cara install Google Chrome di Windows 11:
- Jika Anda baru saja mengunduh Chrome melalui Windows 11, klik Open File untuk memulai proses penginstalan.
2. Jika Anda tidak lagi membuka Edge, buka File Explorer, navigasikan ke lokasi tempat Anda mendownload Chrome, dan klik dua kali ikon ChromeSetup.
3. Jika diminta oleh User Account Control (UAC), klik Yes. Instalasi Chrome akan mendownload dan memasang file yang diperlukan secara otomatis.
4. Setelah selesai, Chrome akan diluncurkan. Anda dapat menggunakannya dengan mengetikkan alamat website ke dalam bilah URL.
Cara Menjadikan Google Chrome Browser Default Windows 11
Windows 11 memungkinkan Anda untuk mengatur default browser, tetapi prosesnya lebih sulit daripada di versi Windows sebelumnya. Anda harus menyetel Chrome satu per satu menjadi aplikasi default untuk setiap jenis file yang dapat dibuka oleh browser web.
Berikut cara menjadikan Google Chrome sebagai browser default Windows 11:
- Buka Chrome, dan klik Set as default.
2. Klik kanan ikon Windows di taskbar.
3. Klik Settings
4. Klik Apps
5. Klik Default Apps
6. Ketik Chrome ke dalam set defaults for applications bidang pencarian aplikasi, dan klik Google Chrome.
7. Klik kotak di bawah .htm
8. Pilih Google Chrome, dan klik OK
9. Klik kotak di bawah .html
10. Pilih Google Chrome, dan klik OK
Google Chrome sekarang telah menjadi browser default untuk file .htm dan .html.
Kesimpulan
- Windows 11 hadir dengan Edge, yang menggunakan teknologi yang sama dengan Chrome.
- Jika Anda menginginkan Chrome, gunakan Edge untuk menavigasi ke halaman download Google Chrome, dan klik Download.
- Set Chrome sebagai browser default: Settings > Apps > Default apps > mencari Chrome, dan beralih setiap jenis file dalam menu untuk Chrome.
TERKAIT: Cara Ganti Wallpaper di Windows 11