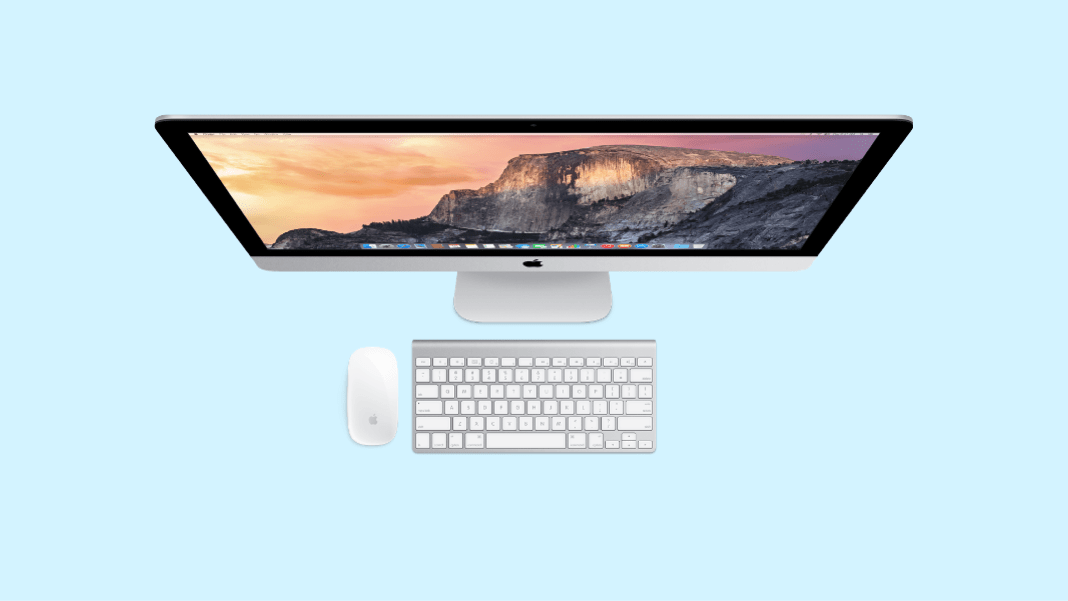Cara Copy Paste di Mac – Jika Anda baru saja mulai menggunakan Mac atau MacBook untuk pertama kalinya, atau jika Anda beralih dari Windows, Anda mungkin bertanya-tanya bagaimana cara copy paste teks, media, dan file di komputer baru Anda. Jangan khawatir, caranya cukup mudah!
Daftar Isi
Cara Copy Paste di Mac Menggunakan Shortcuts Keyboard
Meskipun mungkin terlihat berbeda, banyak fungsi macOS yang mirip dengan Windows 10. Sama seperti sistem operasi Microsoft, ada pintasan (shortcut) keyboard untuk copy paste teks, media, dan file di Mac Anda.
Pertama, pilih konten seperti teks atau file dan kemudian tekan pintasan keyboard Command + C untuk copy konten.
Sekarang, pergi ke tujuan tempat Anda ingin mem-paste konten ini dan gunakan pintasan Command + V untuk menempelkannya.
Jika Anda menggunakan teks dan ingin mencocokkan style, gunakan pintasan Command + Shift + V untuk menempelkan konten dengan style yang sama seperti bagian dokumen lainnya.
Cara Copy Paste di Mac Menggunakan Menu dan Mouse
Jika Anda tidak ingin menggunakan shortcut keyboard, atau jika Anda tidak memiliki akses ke keyboard, Anda juga dapat copy paste di Mac menggunakan menu konteks.
Pertama, gunakan mouse Anda untuk memilih atau menyorot konten. Ini bisa berupa paragraf teks atau file dan folder di aplikasi Finder. Selanjutnya, klik kanan pada mouse atau trackpad Anda untuk membuka menu konteks. Di sini, klik opsi “Copy” untuk menyalin konten.
Anda juga dapat pergi ke toolbar di bagian atas layar Mac Anda dan memilih opsi “Copy” dari menu “Edit” (jika tersedia).
Sekarang, pergi ke tempat Anda ingin mem-paste konten dan klik kanan pada mouse atau trackpad Anda. Di sini, pilih opsi “Paste Item“.
Anda juga dapat membuka menu “Edit” dari toolbar dan memilih opsi “Paste” untuk menempelkan konten.
Anda akan melihat bahwa konten akan langsung muncul di tempat tujuan.
Cara Copy Paste di iPhone, iPad, dan Mac
Ini adalah tips lanjutan untuk pengguna Apple yang menggunakan iPhone, iPad, dan Mac secara bersamaan. Jika Anda menggunakan macOS Sierra dan lebih tinggi di Mac Anda (dan Anda telah update iPhone atau iPad Anda ke versi terbaru), Anda dapat dengan mudah copy paste teks dan data antara semua perangkat Apple Anda berkat fitur Universal Clipboard.
Sekarang, Anda tidak perlu melakukan apa pun untuk menyiapkan fitur tersebut. Jika semua perangkat Anda mendukung Kontinuitas dan mengaktifkan fitur Handoff (dan diaktifkan secara default), Universal Clipboard akan bekerja secara otomatis. Pastikan saja bahwa kedua perangkat berdekatan dan berada di jaringan Wi-Fi yang sama (dengan Bluetooth diaktifkan).
Misalnya, Anda menyalin foto dari iPhone ke Mac Anda. Tekan dan tahan foto di iPhone Anda untuk melihat menu konteks. Di sini, pilih opsi “Copy”.
Sekarang, pindah ke Mac Anda dan buka app atau bagian tempat Anda ingin menempelkan foto ini. Cukup tekan shortcut keyboard Command + V. Anda akan melihat jendela kecil yang memberi tahu Anda bahwa transfer foto sedang berlangsung.
Dalam beberapa detik, foto akan tersedia di dokumen.
Ini berfungsi untuk teks, media, dan file.
TERKAIT: Cara Copy Paste Teks, Link, dan Gambar di Android
Cara Cut Paste di Mac Menggunakan Shortcut Keyboard
Selain copy paste, Anda dapat memilih untuk cut teks dan gambar untuk memindahkannya dari satu lokasi ke lokasi lain. Tidak seperti copy yang mempertahankan teks yang disalin, perintah Cut akan menghilangkan teks di file asli.
- Pilih teks atau gambar yang ingin Anda potong.
- Tekan Command + X pada keyboard.
Anda juga dapat mengklik kanan mouse pada teks dan / atau gambar yang dihighlight dan memilih Cut dari menu pop-up.
Anda dapat menemukan opsi untuk memotong dari menu “Edit” di sebagian besar aplikasi.
3. Tekan Command + V. Anda juga dapat menemukan opsi untuk Paste dengan mengeklik kanan di aplikasi. Jika Anda ingin paste teks tanpa mempertahankan pemformatan (ukuran, font, warna, dll. Teks) tekan Command + Shift + Option + V.
Cara Cut Paste File dan Folder
Jika Anda ingin cut file dan folder di Mac, Anda dapat meng-copy dan mem-paste dengan Command + C dan Command + V. Namun, ini bisa duplikat, biasanya kita melakukan cut dan paste file dan folder.
Berikut cara cut paste file atau folder di Mac.
- Pilih file yang ingin Anda salin.
- Tekan Command + C pada keyboard Anda. Ini akan menyalin file ke clipboard.
- Arahkan ke folder tempat Anda ingin menempelkan file.
- Tekan Command + Option + V. Ini akan memindahkan file atau folder yang Anda salin dari lokasi lama ke lokasi baru.
Anda juga dapat menemukan opsi untuk memindahkan file di bawah Edit di bilah menu Finder. Namun, Anda harus menekan tombol Option saat berada di menu agar opsi Move Item Here muncul.