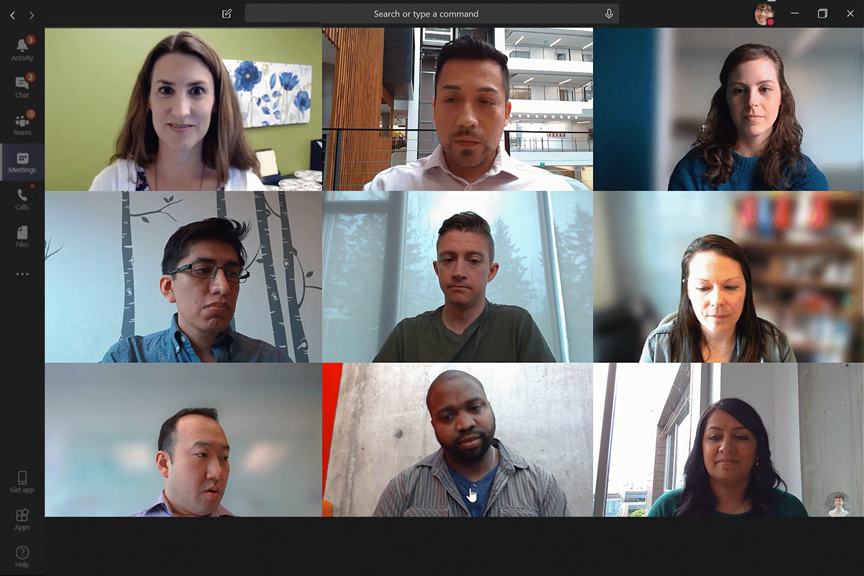Tips Menggunakan Microsoft Teams – Microsoft Teams dapat menjadi alat penting untuk bekerja dari rumah selain menggunakan aplikasi Zoom dan Google Meet. Namun, seberapa baik kinerjanya bagi Anda, tergantung pada berapa banyak fitur utama yang Anda ketahui dan gunakan, serta berapa banyak trik yang Anda ketahui untuk menavigasi fitur-fiturnya.
Daftar Isi
Apa itu Microsoft Teams?
Microsoft Teams adalah salah satu aplikasi kirim pesan dan konferensi video terbaik, yang memungkinkan sekelompok orang berbicara satu sama lain menggunakan group text chat, one-on-one text chat, video calls, dan file-sharing. Aplikasi Teams, dapat berkolaboratif membuat wiki dan bisa terhubung ke aplikasi Microsoft lainnya. Siapa pun dapat menggunakan Microsoft Teams secara gratis . Mempelajari cara menggunakan fitur utama aplikasi ini cukup mudah, seperti cara bergabung dengan channel dan memposting komentar, karena Anda mendapatkan tutorial singkat saat pertama kali menggunakan Teams.
Tips Menggunakan Microsoft Teams
Berikut ini adalah sepuluh trik dan tips yang membantu Anda lebih produktif dengan mengoptimalkan penggunaan aplikasi ini.
1. Kustomisasi Pemberitahuan di Level Aplikasi
Pemberitahuan dari aplikasi chat tim membantu Anda tetap berada pada percakapan yang penting saja, karena percakapanyang tidak penting bisa menjadi gangguan. Itu sebabnya penting untuk customize notifikasi. Di Team, Anda dapat melakukannya di level aplikasi, level channel, dan level percakapan.
Di level aplikasi, Anda dapat menyesuaikan notifikasi untuk mention, pesan, dan melakukan perubahan pada akun, seperti ketika seseorang bergabung/meninggalkan meeting. Satu-satunya yang tidak dapat Anda nonaktifkan adalah @ mention. Caranya, klik ikon profil Anda di sudut kanan atas, pilih Settings, lalu pilih Notifications.
2. Kustomisasi Notifikasi di Level Channel
Pada level channel, Anda dapat melakukan kustomisasi notifikasi untuk semua postingan baru, semua balasan. Lebih baik untuk menonaktifkan (set to Off) semua channel yang Anda ikuti seperti channel hiburan, channel sosialisasi, atau saluran apa pun yang Anda tonton atau dengarkan secara pasif. Setelah Anda mematikan notifikasi channel, nama channel masih akan berubah tebal ketika ada aktivitas baru yang bisa Anda cek kembali.
Caranya, arahkan kursor ke nama channel sehingga muncul tiga titik. Klik dan pilih Channel notifications.
3. Kustomisasi Notifikasi di Level Percakapan
Di level percakapan (juga dikenal sebagai thread), Anda dapat mematikan notifikasi sepenuhnya, yang bermanfaat saat thread keluar dari topik.
Caranya, arahkan kursor ke sudut kanan atas pos asli hingga Anda melihat serangkaian emoji dan tiga titik. Klik tiga titik dan pilih Turn off notifications. Dengan mematikan notifikasi ini, Anda masih mendapat notif jika seseorang mention Anda.
4. Kirim Chat Pribadi Tanpa Meninggalkan Channel
Ketika Anda perlu mengirim pesan kepada seseorang secara pribadi ketika Anda berada di tengah-tengah percakapan channel. Caranya dengan klik profil orang yang ingin Anda kirimi pesan. Muncul sebuah kotak dengan beberapa opsi diantaranya bidang pesan yang bisa digunakan untuk mengirim chat.
5. Ubah Chat Menjadi Panggilan Audio atau Video
Microsoft Teams memiliki fitur panggilan audio dan video. Sehingga Anda dapat mengubah obrolan dengan seorang rekan menjadi panggilan telepon atau panggilan video menggunakan audio komputer, mikrofon, dan kamera. Ada beberapa cara untuk menelepon rekanan Anda, termasuk mengklik gambar profil seseorang dan memilih ikon panggilan. Cara lain adalah beralih dari obrolan pribadi ke panggilan. Opsi ini cocok ketika obrolan teks tidak sesuai dengan yang Anda harapkan.
Dari chat, cukup klik ikon kamera video atau ikon telepon di sudut kanan atas. Aplikasi ini secara otomatis akan memanggil orang yang tergabung dalam obrolan.
6. Share Screen untuk Presentasi
Saat meeting online Anda membutuhkan tools untuk menampilkan presentasi kinerja bisnis. Dengan Microsoft Teams, Anda dapat melakukannya dengan mengaktifkan fitur share screen.
Setelah Anda memulai panggilan, klik opsi share screen di bagian bawah jendela. Agar fitur ini berfungsi administrator harus mengizinkan untuk share screen.
7. Tambahkan Virtual Background ke Panggilan Video
Mungkin Anda telah melihat gambar bacground yang keren saat melihat orang lain menggunakan aplikasi meeting Zoom. Microsoft Teams memungkinkan Anda memilih gambar background untuk panggilan video, tetapi tidak memberi Anda kemudahan untuk memuat gambar pilihan Anda sendiri.
Cara singkatnya dengan memilih gambar yang ingin Anda gunakan sebagai background panggilan video ke folder yang digunakan Microsoft Teams untuk opsi gambar latar belakangnya.
8. Rapikan Bar Channel Anda
Semakin banyak tim dan channel akun Anda, semakin berantakan dan semakin tidak terorganisir tampilan aplikasi Anda. Berikut beberapa cara untuk merapikan bar channel Anda.
Pertama, pin channel yang paling sering Anda gunakan ke atas area itu. Arahkan kursor ke nama channel hingga Anda melihat tiga titik. Klik titik-titik dan pilih Pin.
Kedua, Anda dapat memperluas dan menutup tim sesuai kebutuhan. Semakin banyak tim yang Anda tutup, semakin terorganisir bilah saluran Anda.
Ketiga, Anda dapat menyusun ulang tim dengan drag and drop, Anda bisa menempatkan tim yang lebih penting.
Terakhir, dengan tim mana pun, Anda dapat menyembunyikan channel yang tidak terlalu relevan bagi Anda — kecuali channel Umum untuk setiap tim. Untuk menyembunyikan channel, arahkan ke nama hingga Anda melihat tiga titik. Klik titik-titik tersebut dan pilih Hide. Setelah Anda menyembunyikan channel, Anda masih dapat menjangkau dengan mudah dengan menavigasi ke bagian bawah daftar channel tim, di mana aplikasi memberi tahu Anda berapa banyak saluran yang telah Anda sembunyikan untuk dipilih.
9. Try / Commands
Search bar bagian atas jendela Microsoft Teams berfungsi untuk mengetik perintah. Perintah memungkinkan Anda menavigasi aplikasi lebih cepat dan lebih efisien. Jika Anda tidak terlalu paham teknologi, perintah mungkin tampak menakutkan, tetapi di sini tidak.
Selain itu, aplikasi ini membantu Anda menyelesaikan perintah. Misalnya, jika Anda mengetik / mengobrol, aplikasi secara otomatis memberi Anda bidang untuk mengetik nama orang yang ingin Anda kirimi pesan dan bidang teks untuk menulisnya.
10. Tambahkan Tab Khusus ke Channel Anda
Setiap channel memiliki deretan tab di bagian atas. Secara default, Anda akan melihat Posting, File, dan Wiki. Anda dapat menambahkan tab khusus yang unik untuk setiap channel. Tab dapat berupa situs web, file spesifik, dan bahkan informasi dari aplikasi lain, seperti Trello atau Zendesk. Untuk menambahkan tab, klik tanda + di area tab, dan daftar opsi akan menunjukkan jenis konten apa yang dapat Anda tambahkan.