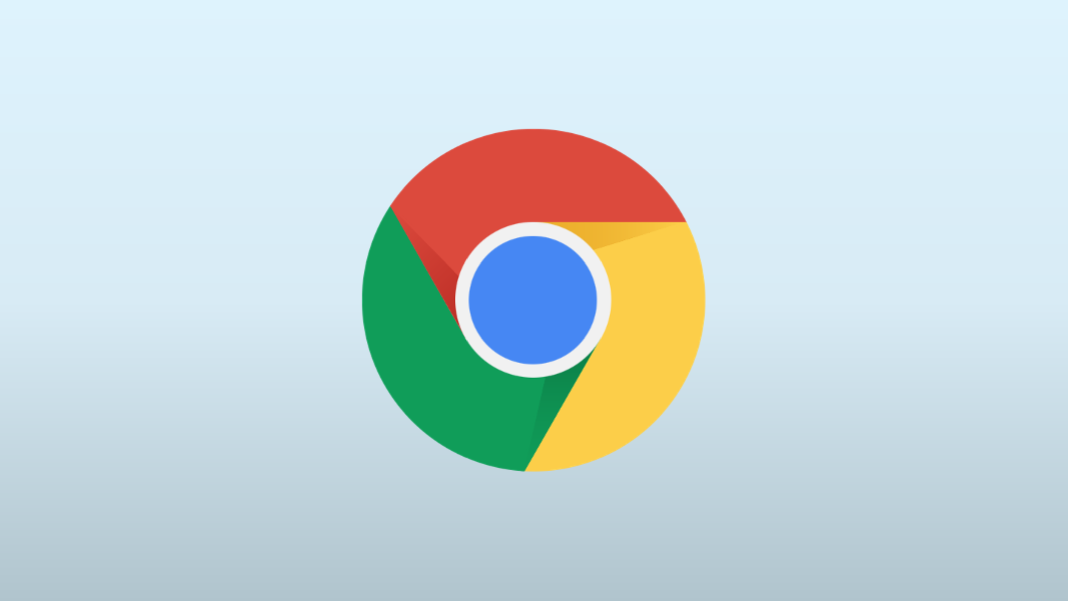Tips dan Trik Rahasia Google Chrome – Chrome merupakan platform browser milik Google yang paling populer, dan versi Android mungkin tidak sepowerfull versi desktop, sebenarnya Chrome versi Android memiliki banyak fitur tersembunyi yang bisa Anda maksimalkan fungsionalitasnya. Beberapa fitur tersebut yaitu dapat membuat pergantian antar tab lebih cepat, meningkatkan pengalaman Anda pada koneksi internet yang lemah, atau menghapus fungsionalitas yang tidak perlu. Dalam pos ini, kita akan membahas 14 tips dan trik untuk memaksimalkan fiur Chrome versi Android.
Daftar Isi
Tips dan Trik Rahasia Google Chrome
1. Aktifkan Mode Gelap (Dark Mode)
Pada Android 10, Chrome versi Android mengubah tampilannya agar sesuai dengan tema sistem, tetapi pada versi sebelumnya Anda bisa mengganti tema dengan masuk ke Settings. Ketuk tombol menu, pilih ‘Settings,’ lalu ketuk pada ‘Themes.’
Beralihnya Chrome tema gelap tidak hanya akan membuat aplikasi gelap, tetapi juga membuat situs web juga gelap, asalkan website tersebut memiliki tema gelap. Ada juga fitur eksperimental yang memaksa semua situs menjadi gelap saat mode gelap diaktifkan, jika Anda ingin mencobanya.
2. Terima notifikasi Facebook dan Twitter di Chrome
Aplikasi Facebook untuk Android tidak terlalu luar biasa, dan mungkin bukan ide terbaik untuk menginstalnya mengingat catatan privasi Facebook. Aplikasi Twitter tidak terlalu buruk, tetapi jika Anda jarang menggunakan kedua aplikasi ini dan tidak ingin memenuhi ruang penyimpanan, Anda dapat menerima pemberitahuan (notification) dari kedua layanan melalui Chrome.
Untuk Facebook, masuk ke situs di perangkat Anda, ketuk ikon menu di kanan atas halaman, dan gulir ke bawah ke ‘Account Settings.’ Lalu ketuk ‘Notifications‘ dan tekan tombol ‘Turn on’.
Untuk Twitter, masuk ke mobile.twitter.com dan ketuk tombol ‘Notifications‘. Anda akan melihat opsi untuk mengaktifkan notifikasi push. Jika tidak, ketuk tombol pengaturan di sudut kanan atas, pilih ‘Push Notifications,’ lalu tekan ‘Turn on.’
3. Ganti tab dengan swipe
Cara yang paling sering untuk mengubah tab di Chrome adalah dengan menekan tombol tab dan memilih tab yang Anda inginkan dari daftar. Tetapi ada dua cara lain untuk bergantian tab. Anda dapat menggesek kiri dan kanan melintasi bilah alamat, atau geser ke bawah pada bilah untuk melihat tumpukan tab.

4. Download halaman saat Anda online
Jika Anda memerlukan akses ke halaman web tertentu untuk mendapatkan informasi yang butuhkan, tetapi koneksi internet lambat dan halaman web terus-menerus loading tentu sangat menyebalkan. Untungnya, Chrome menawarkan solusi.
Saat offline, cukup buka halaman mana saja (baik dengan mengetuk tautan atau dengan memasukkannya alamat URL di bar alamat), dan ketuk tombol ‘Unduh saat online (Download when online)‘. Segera setelah Anda memiliki koneksi internet, Chrome akan menyimpan halaman dan memberi Anda pemberitahuan.
5. Tutup tab lebih cepat
Jika Anda ingin menutup tab saat ini tanpa terlebih dahulu membuka halaman, ada metode yang sedikit lebih cepat. Tahan tombol tab selama beberapa detik, akan muncul menu dengan opsi untuk menutup tab saat ini.
Anda juga bisa membuat tab baru menggunakan metode ini, tetapi tidak lebih cepat dari membuat tab melalui menu biasa.
6. Ketuk satu kata untuk mencarinya
Ini adalah fitur sederhana, tetapi tidak ketahui secara luas. Saat Anda mengetuk kata atau frasa di Chrome, browser akan menampilkan panel info tentang kata yang Anda pilih. Swipe/geser ke atas pada panel sehingga akan menampilkan hasil pencarian.
Pada beberapa perangkat, tombol beranda terlihat di Chrome. Ini karena beberapa produsen menyertakan APK ‘ChromeCustomizations’ di folder sistem, yang menetapkan default untuk bookmark dan tombol beranda. Tetapi jika APK itu tidak ada di perangkat Anda, ada cara untuk menambahkan tombol beranda (atau menghapusnya, jika Anda tidak menginginkannya).
Jika Anda belum memiliki tombol beranda, paste chrome: // flags / # force-enable-home-page-button ke Chrome, pilih ‘Enabled‘ di menu tarik turun, dan muat ulang aplikasi dua kali. Sekarang Anda memiliki tombol beranda! Anda dapat mengubah alamatnya dengan menavigasi ke Settings > Home page > Open this page.
Jika perangkat Anda dilengkapi dengan tombol beranda pada Chrome dan Anda ingin menghapusnya, cukup buka pengaturan Chrome (menu button at top-right > Settings), ketuk ‘Home page,’ dan matikan.
8. Simpan halaman dalam format file PDF
Seperti disebutkan di atas, Chrome memungkinkan Anda menyimpan halaman ke ponsel Anda untuk dilihat secara offline. Tetapi bagaimana jika Anda ingin mengirim halaman yang disimpan ke seseorang, atau mengunduhnya secara permanen dalam format yang dapat dibaca oleh aplikasi lain? Hal ini bisa dilakukan dengan menggabungkan fitur berbagi Chrome dan fungsi Android ‘Print as PDF‘.
Temukan halaman yang ingin Anda download, lalu tekan tombol “Share” di menu utama. Pilih ‘Print‘ dari menu bagikan, dan ubah printer menjadi ‘Save as PDF.’ Kemudian cukup tekan tombol biru untuk mengunduh file. Karena format sudah berbentuk PDF, file dapat dibuka di komputer, ponsel, atau tablet apa saja.
9. Ketuk email, nomor telepon, dan alamat untuk menggunakannya
Jika Anda menggunakan browser Safari di iOS, Anda mungkin memperhatikan bahwa nomor telepon dan data lain secara otomatis berubah menjadi link/tautan. Misalnya, mengetuk nomor telepon akan membukanya di dialer. Browser Chrome pada Android juga memiliki fitur serupa.
Saat Anda mengetuk alamat email, Chrome akan menampilkan tombol untuk menulis email (di aplikasi email default Anda). Mengetuk alamat dapat membawa Anda ke lokasi di Google Maps, dan menekan nomor telepon akan memungkinkan Anda memanggilnya dengan satu ketukan.
10. Memperbesar situs web
Dalam banyak kasus, situs yang dioptimalkan untuk tampilan seluler (mobile view) tidak mengharuskan pengguna untuk memperbesar dan memperkecil secara manual. Jika website tidak mobile view tentu sangat mengganggu, dan paling buruk bagi pengguna tunanetra. Untungnya, Chrome menyertakan penggantian dalam pengaturan browser.
Cukup buka pengaturan Chrome, ketuk ‘Accessibility,’ dan centang kotak di sebelah ‘Force enable zoom..’ Sekarang Anda dapat memperbesar halaman mana saja!
11. Tambahkan lebih banyak mesin pencari
Chrome pada Android, seperti halnya browser lainnya, memungkinkan Anda untuk mengubah mesin pencari yang ingin Anda gunakan. Namun, tidak semua orang tahu bahwa Anda bisa menambahkan opsi mesin pencari (search engine) yang tidak terdaftar secara default – melakukan pencarian di hampir semua situs akan memunculkan beberapa opsi mesin pencari.
12. Scroll melalui hasil ‘Find in page‘
Saat menggunakan pencarian ‘Find in page’ Chrome, Anda tidak perlu menekan panah atas / bawah berulang-ulang untuk melihat hasilnya. Sebagai gantinya, Anda dapat swipe up and down di bar kanan untuk menggulir dengan cepat.
13. Mengelola notifikasi situs web
Situs dapat meminta untuk mengirim pemberitahuan (notification) ke perangkat Anda, tetapi kadang kita kesulitan untuk menghapus notifikasi dari berbagai situs web. Jika Anda tidak suka dengan situs yang mengirimkan notifikasi, Anda dapat menghentikannya dari pengaturan Chrome.
Ketuk tombol menu di kanan atas Chrome, ketuk Settings, dan pilih Notifications menu. Dari sini, Anda dapat beralih semua jenis pemberitahuan Chrome, termasuk yang dikirim oleh Chrome sendiri (unduhan, kontrol media, dll.)
14. Membisukan situs web, atau memblokir suara seluruhnya
Chrome pada Android seharusnya memblokir situs web dari audio putar-otomatis, tetapi beberapa situs menemukan metode ini (terutama untuk iklan putar otomatis). Di sisi lain, Anda mungkin ingin memblokir situs yang memutar suara, kecuali beberapa situs tertentu.
Chrome memungkinkan Anda untuk memblokir atau mengizinkan suara secara universal untuk semua situs. Misalnya, Anda dapat membisukan satu atau dua situs yang tidak pantas, atau memutar suara otomatis di situs yang diinginkan. Caranya buka pengaturan Chrome dan masuk ke Site Settings > Sound. Ada tombol universal di bagian atas, dan Anda dapat menambahkan aturan tambahan dengan mengetuk tombol plus.
TERKAIT: Cara Menghapus Riwayat Pencarian di Chrome, Safari, Firefox, dan Edge