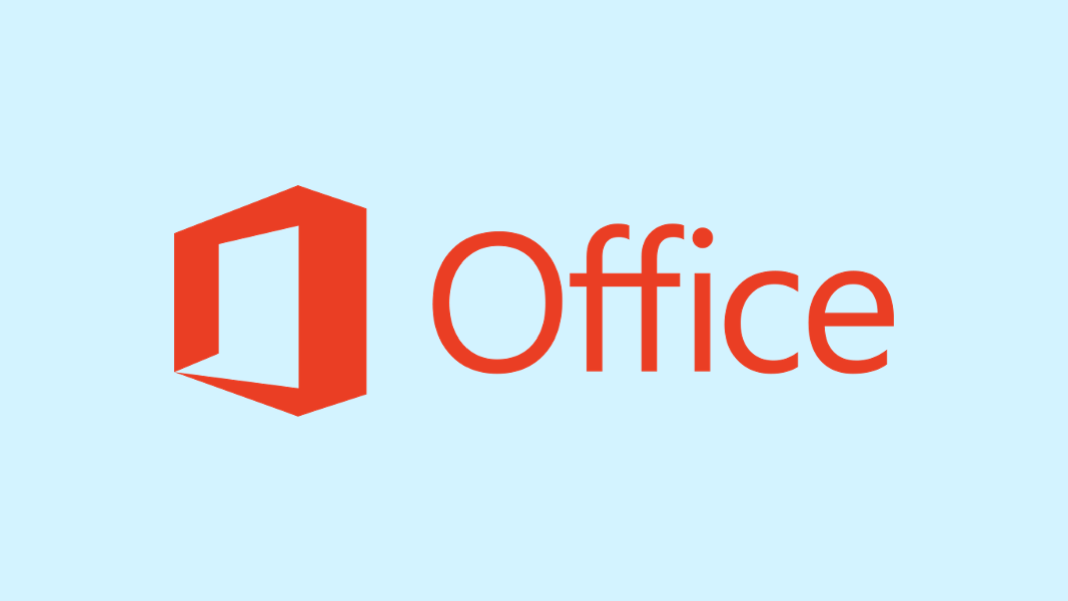Cara Update Microsoft Office – Update software sangat penting untuk menjaga agar aplikasi Anda tetap update dengan fitur-fitur terbaru, peningkatan kinerja, dan tambahan keamanan. Microsoft secara reguler menyediakan update untuk Office suite. Berikut cara memeriksa dan menginstal update Microsoft Office.
Perhatikan bahwa, pada artikel ini menggunakan Microsoft Word sebagai contoh, Anda dapat memperbarui melalui aplikasi Office lainnya.
Cara Update Microsoft Office Menggunakan Updates Otomatis
Secara default, Microsoft secara otomatis akan memperbarui aplikasi Office Anda. Namun, jika Anda menonaktifkan pembaruan otomatis, kami sarankan untuk mengaktifkannya kembali sehingga Anda selalu memiliki versi terbaru.
1. Aktifkan Update Otomatis pada Windows
Untuk mengaktifkan update otomatis Microsoft Office pada Windows, buka Word, dan pilih tab “File“.
Selanjutnya, klik opsi “Account” di bagian bawah panel sebelah kiri.
Jika update otomatis dimatikan, Anda akan melihat pesan yang menyatakan “This product will not be updated” di bawah “Office Updates.” Pilih tombol “Update Options“.
Di menu drop-down yang muncul, pilih “Enable Updates.”
Sekarang Microsoft Office Anda secara otomatis update setiap kali Microsoft melakukan rilis fitur baru.
2. Aktifkan Update Otomatis pada Mac
Untuk mengaktifkan update otomatis pada Microsoft Office di Mac, buka aplikasi Word, dan pilih tab “Help” di bilah menu sistem (bukan bilah menu Word).
Di menu drop-down yang muncul, pilih “Check For Updates.”
Jendela “Microsoft AutoUpdate” akan muncul. Jika “Manually Check” dipilih, pembaruan otomatis tidak diaktifkan. Pilih “Automatically Download And Install.”
Sekarang Microsoft Office akan secara otomatis memperbarui setiap kali ada rilis.
Cara Update Microsoft Office Secara Manual
Jika Anda ingin menonaktifkan Pembaruan Otomatis, Anda harus memeriksa dan menginstal setiap ada update Office secara manual.
1. Periksa dan Instal Update Manual pada Windows
Untuk update Microsoft Office pada Windows secara manual, buka aplikasi Word, dan pilih tab “File“.
Klik “Account” di bagian bawah panel sebelah kiri.
Kemudian, pilih “Update Options” di sebelah “Office Updates.” Di menu drop-down yang muncul, pilih “Update Now.” Jika Anda telah menonaktifkan update, opsi ini tidak akan muncul. Jika itu masalahnya, pilih “Enable Updates” terlebih dahulu dan kemudian pilih “Update Now.”
Microsoft akan memeriksa update dan akan menginstalnya. Setelah selesai, Anda akan melihat pesan yang memberi tahu Anda bahwa aplikasi Anda telah terupdate.
2. Periksa dan Install Update Manual pada Mac
Untuk memperbarui Microsoft Office pada Mac Anda secara manual, buka Word, dan pilih tab “Help” di bilah menu sistem. Sekali lagi, ini tidak ditemukan di bilah menu Microsoft Word.
Di menu drop-down yang muncul, pilih “Check For Updates.”
Jendela “Microsoft AutoUpdate” akan muncul. Di sudut kanan bawah jendela, Anda akan melihat opsi “Check For Updates“. Klik tombolnya.
Office sekarang akan memberi tahu Anda versi terbaru. Update office dapat memakan waktu cukup lama, tergantung pada berapa banyak aplikasi Office yang harus Anda perbarui.
Setelah pembaruan selesai, Microsoft Office akan memberi tahu Anda.