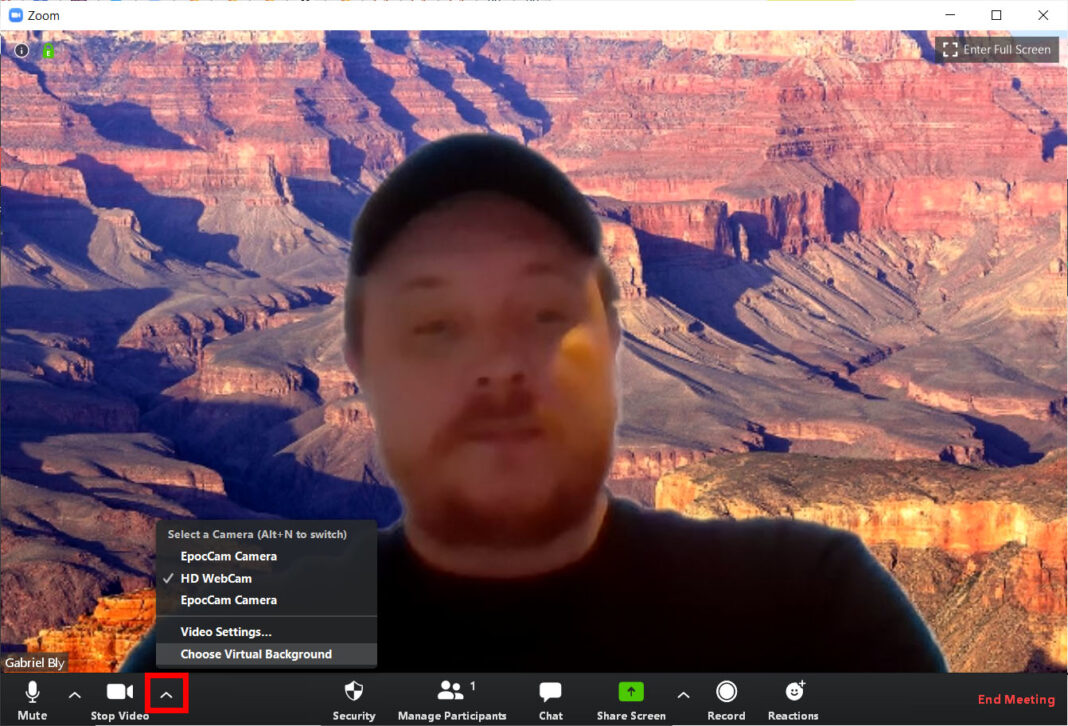Cara Mengganti Virtual Background Zoom di Laptop – Saat Anda menggunakan Zoom untuk bekerja atau video call dengan teman dan keluarga, ada banyak cara untuk meningkatkan obrolan video. Dengan menambahkan Virtual Background, Anda dapat terlihat seperti berada di luar angkasa, Grand Canyon, dan di mana pun. Berikut cara mengganti Virtual Background Zoom dan cara background tampak keren.
Cara Mengganti Virtual Background Zoom di Laptop
Untuk menambahkan Virtual Background di Zoom, buka aplikasi dan buka Settings > Virtual Background. Kemudian pilih gambar atau klik ikon + untuk menambahkan gambar atau video Anda sendiri. Kemudian pilih kotak warna untuk menunjukkan warna latar belakang Anda.
- Unduh dan instal aplikasi Zoom. Anda dapat mengunduh aplikasi dari situs web Zoom di sini
- Luncurkan aplikasi dan masuk.
- Kemudian klik Settings. Pengaturan ada di ikon roda gigi di pojok kanan atas jendela Anda.
TERKAIT: Cara Download Aplikasi Zoom dan Mengatur Fiturnya untuk Meeting Online
4. Selanjutnya, pilihVirtual Background. Anda dapat menemukannya di sidebar kiri.
5. Kemudian pilih Virtual Background dari salah satu gambar default Zoom.
6. Kemudian klik kotak warna di atas Mirror my video dan pilih warna yang ingin Anda kunci daribackground menggunakan kursor.
Mengklik kotak ini akan menyebabkan kursor Anda terkunci di jendela video. Setelah Anda mengklik bagian background Anda, warna tersebut akan ditampilkan (atau diganti dengan Virtual Background).
7. Anda juga dapat menambahkan virtual background Anda sendiri dengan mengklik ikon + dan memilihAdd Image.
Anda dapat menemukan opsi ini di bawah sisi kanan video. Gambar atau video kemudian akan muncul di samping opsi default. Anda dapat memilihnya untuk digunakan sebagai virtual background Zoom Anda.
8. Untuk menambahkan virtual background dalam rapat, ketuk ikon panah yang menghadap ke atas di sebelah ikon kamera di bagian bawah jendela Anda.
9. Kemudian pilih Choose Virtual Background.
Sekarang setelah Anda tahu cara menambahkan virtual background Zoom di Laptop atau PC, Anda juga dapat mengubah virtual background melalui HP.
TERKAIT: Cara Mengganti Virtual Background Zoom di HP Android