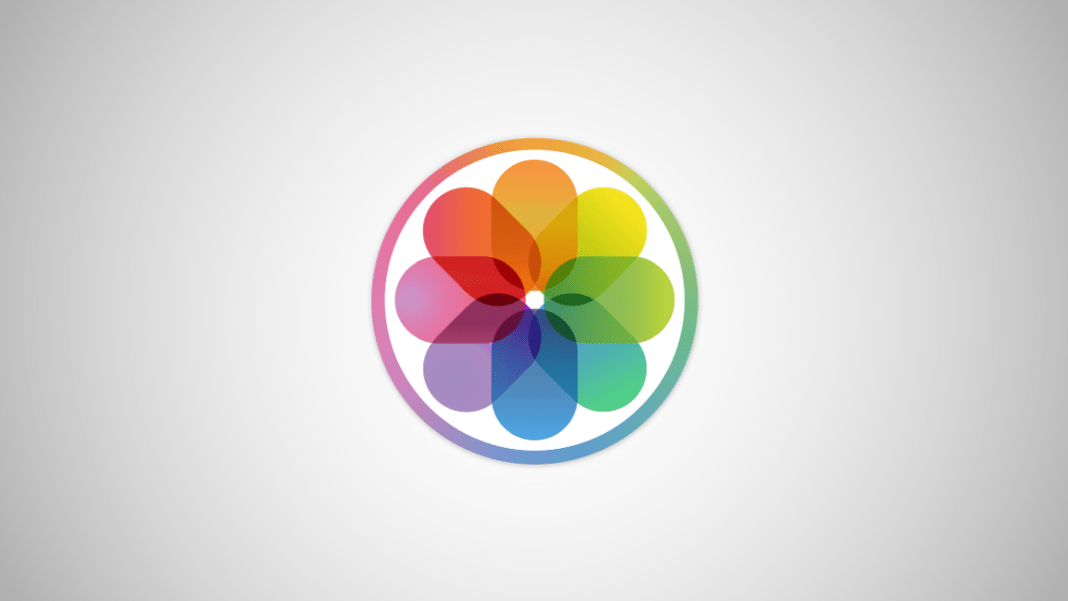Cara Mencetak Foto di Mac – Jika Anda membutuhkan cara cepat dan mudah untuk mencetak foto pada Mac, pilihannya menggunakan aplikasi Foto , yang include dalam macOS. Hal ini memungkinkan Anda untuk mencetak foto tunggal atau ganda dengan ukuran kertas yang sesuai. Berikut langkah-langkahnya.
Apa yang Anda Butuhkan?
Panduan sederhana ini, kami anggap Anda memiliki Mac dengan Mac OS X 10.10.3 atau lebih baru (rilis pertama yang menyertakan aplikasi Foto) dan printer foto yang sudah dikonfigurasikan bekerja dengan Mac Anda.
File gambar yang ingin Anda cetak harus sudah disalin atau diimpor ke Mac Anda.
Cara Mencetak Foto di MacBook
Pertama, buka aplikasi “Photos“. Ikonnya terlihat mirip bunga dengan delapan kelopak dengan berwarna berbeda. Anda dapat menemukannya di folder “Applications” Anda.
Jika foto yang ingin dicetak belum ada di aplikasi Foto, Anda harus mengimpornya. Anda dapat menggunakan opsi File> Impor di bar menu untuk mengimpornya. Cukup drag foto yang ingin Anda impor dari jendela Finder (atau Desktop) ke jendela Foto.
Setelah foto diimpor, akan terlihat kotak thumbnail. Temukan foto atau pilih foto yang ingin Anda cetak.
Untuk memilih lebih dari satu foto, Anda dapat menahan tombol mouse / trackpad kiri dan menarik kursor Anda ke atas thumbnail. Atau, jika Anda ingin memilih satu per satu, tahan tombol Command saat Anda mengklik foto satu per satu. Setiap foto yang dipilih akan memiliki batas biru di sekitarnya.
Setelah semua foto dipilih, klik File> Print di bar menu bagian atas layar. Atau, Anda dapat menekan Command + P.
Muncul kotak dialog. Kemudian, Anda dapat memilih printer yang ingin digunakan, ukuran kertas, tata letak cetak, atau opsi tinta.
Jika Anda ingin mencetak banyak gambar pada selembar kertas, klik pada menu “Paper Size” (menu drop-down kedua dari atas) dan pilih “Other.”
Setelah “Other” dipilih, Anda dapat melihat beberapa opsi tata letak, termasuk pemasangan dua foto 4″ x 6″ pada selembar kertas berukuran surat dan tata letak “Contact Sheet” yang dapat mencetak banyak thumbnail kecil sekaligus.
Jika Anda hanya mencetak satu foto, pilih ukuran kertas yang Anda inginkan. Ketika sudah siap untuk mencetak, klik tombol “Print” di sudut bawah jendela.
Jika Anda memiliki masalah dengan kualitas foto yang dicetak, Anda dapat mempertimbangkan mengirim foto Anda ke layanan foto cetak profesional yang sudah dikenal. Have fun!!!