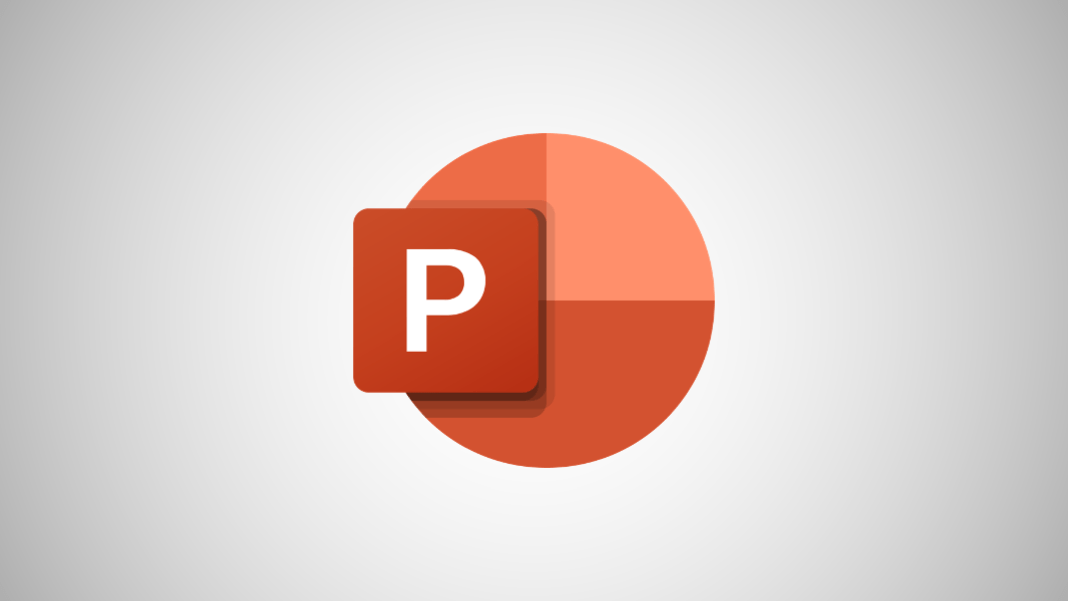Cara Membuat Flowchart di Power Point – Microsoft Power Point menyediakan tools bawaan untuk membuat dan mengatur berbagai jenis diagram alur (flowcharts). Begini cara membuatnya.
Cara Membuat Flowchart di Power Point
Karena Anda bekerja menggunakan bentuk, Anda mungkin akan terbantu jika Power Point memperlihatkan kisi/grid yang dapat Anda gunakan untuk mengukur dan menyejajarkan objek.
Untuk menampilkan kisi, centang kotak di samping “Gridlines” di bagian “Show” pada tab “View“.
Gridlines sekarang muncul di slide Anda.
Selanjutnya, pilih “Shapes” di bagian “Illustrations” pada tab “Insert“.
Menampilkan menu dengan berbagai bentuk yang bisa Anda pilih. Fokus kita pada bentuk “Flowchart” di bagian bawah dan untuk konektor di grup “Lines” di bagian atas.
Sebelum melanjutkan, penting untuk memahami tujuan dari bentuk-bentuk tersebut. Berikut adalah ringkasan tentang dasar-dasarnya:
- Rectangle: Bentuk ini digunakan untuk langkah-langkah proses.
- Diamond: Berlian digunakan untuk menunjukkan poin keputusan.
- Oval: Oval digunakan sebagai bentuk terminator, menunjukkan titik awal dan akhir suatu proses.
Selain itu, Anda dapat mengarahkan kursor ke bentuk untuk melihat kotak informasi yang menyatakan tujuan bentuk.
Mari kita lanjutkan dan masukkan bentuk pertama. Kembali ke menu bentuk, pilih bentuk yang ingin Anda masukkan dalam flowchart, kita akan menggunakan bentuk oval untuk menunjukkan titik awal.
Setelah Anda memilih bentuk, Anda akan melihat mouse Anda berubah menjadi crosshair. Untuk menggambar bentuk, cukup klik dan seret.
Setelah itu, Anda akan melihat tab “Format” muncul, di mana Anda dapat melakukan format bentuk, garis besar, warna, dan lainnya.
Untuk menyisipkan teks, klik bentuk dan ketikan kata yang Anda inginkan.
Mari kita masukkan bentuk lain dan kemudian hubungkan kedua bentuk ini. Kita akan sisipkan kotak untuk menunjukkan bagian lain dari proses. Ulangi langkah di atas untuk memasukkan bentuk.
Untuk menghubungkan dua bentuk, kembali ke menu bentuk, dan pilih konektor yang ingin Anda gunakan. Kita akan menggunakan garis panah sederhana sebagai contoh.
Jika Anda berencana menggunakan format garis yang sama untuk keseluruhan flowchart, klik kanan baris setelah Anda memformatnya dan pilih “Set as Default Line.” Anda juga dapat melakukan untuk bentuk yang telah Anda masukkan.
Konektor panah bisa memperindah tampilan bentuk dan Anda dapat menyesuaikan flowchart seperti yang Anda inginkan.
TERKAIT: Cara Membuat Timeline di Power Point