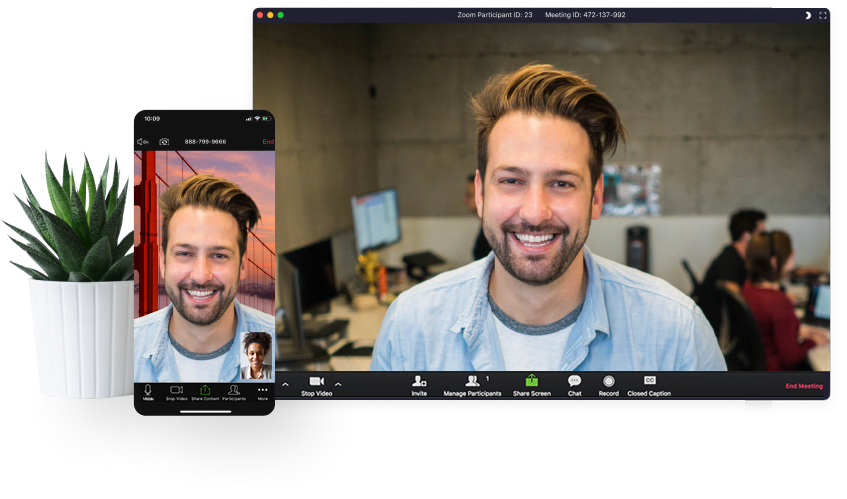Cara Membuat Background Zoom dengan Canva – Kondisi New Normal yang pemerintah canangkan saat ini untuk meminimalisir penularan Covid 19 memungkinkan orang beraktivitas dengan terbatas. Aktivitas ekonomi yang harus berjalan salah satunya dengan membuka kembali perkantoran. Banyak perkantoran selama ini melakukan kebijakan Work from Home dan kemudian membuka kembali ruang kantor dengan kebijakan flexi time and flexi place.
Salah satu media komunikasi yang sekarang populer untuk keperluan meeting kantor adalah menggunakan aplikasi Google Meet dan Zoom Meeting. Berikut ini tips bagaimana mengganti background Zoom agar tampilan meeting berbeda dengan rekan yang lain namun tetap profesional.
Desainer yang profesional tentu dapat membuat background Zoom sendiri dengan software seperti Photoshop, tetapi tidak semua dari kita memiliki kemampuan tersebut. Untungnya, ada aplikasi online yang dapat Anda manfaatkan dan gratis.
Cara Membuat Background Zoom dengan Canva
Kita akan menggunakan aplikasi Canva. Aplikasi ini sangat mudah digunakan, menyediakan pustaka gambar yang banyak, dan menawarkan banyak tools untuk melakukan pengeditan. Sebelum Anda menggunakannya, Anda harus membuat akun Canca .
Selesai Anda membuat akun Canva, buka Zoom Virtual Background Maker Canva dan klik “Buat Zoom Virtual Background.”
Anda berada di tab “Templates” di konsol. Anda akan menemukan beberapa gambar khusus dengan teks dan efek khusus. Anda juga dapat menelusuri di bawah tab “Foto” untuk menemukan gambar yang Anda sukai dan dapat mengeditnya. Sebagian besar gambar tersebut gratis; untuk yang berbayar, Anda akan melihat label “Pro”.
Jika Anda ingin mengunggah dan menggunakan foto sendiri, cukup klik tab “Uploads”.
Selanjutnya, klik “Upload Image or Video,” lalu seret satu dari desktop Anda.
Hanya perlu beberapa detik untuk mengunggah foto Anda. Ketika muncul, klik gambar Anda.
Gambar Anda akan muncul di kanvas di sebelah kanan dan sekarang Anda dapat mengeditnya dengan bebas. Jika Anda mengklik tab “Elements”, Anda akan melihat stiker, bagan, garis, gradien, dan banyak hal lain yang dapat Anda gunakan dalam gambar Anda. Misalnya kita akan menambahkan elemen gradien pada gambar.
Untuk mengubah ukuran elemen, pilih elemen di kanvas, lalu klik dan seret sudutnya. Untuk memindahkannya, klik dan seret seluruh elemen ke lokasi yang sesuai.
Anda juga dapat menambahkan konten ke gambar Anda di bawah tab “Teks”. Di sini, Anda dapat menjelajahi berbagai font, dan menambahkan judul, subjudul, atau beberapa teks ke dalam gambar Anda.
Setelah selesai mengedit gambar Anda, klik ikon Download di kanan atas.
Di menu tarik-turun, pilih jenis file yang Anda inginkan untuk menyimpan gambar Anda, dan lalu pilih resolusi. Klik “Download” ketika Anda siap untuk menyimpan gambar background.
Setelah selesai mendownload gambar, sekarang Anda dapat menggunakannya sebagai background Zoom meeting.
Mengubah Background Zoom
Sekarang setelah Anda membuat background khusus, mari kita lihat seperti apa tampilannya di Zoom . Untuk melakukan ini, buka aplikasi Zoom pada Windows 10 PC atau Mac Anda. Klik ikon Pengaturan roda gigi di kanan atas.
Di jendela pengaturan, klik “Virtual Background.”
Di bagian “Choose Virtual Background”, klik tanda plus (+) untuk membuka File Explorer (Windows) atau Finder (Mac).
Arahkan ke gambar kustom Anda di komputer Anda dan pilih gambar tersebut. Setelah ditambahkan ke Zoom, tampilan background akan muncul semua panggilan video Anda.
Sekarang tampilan background Anda alam berbeda dengan peserta rapat lainnya.