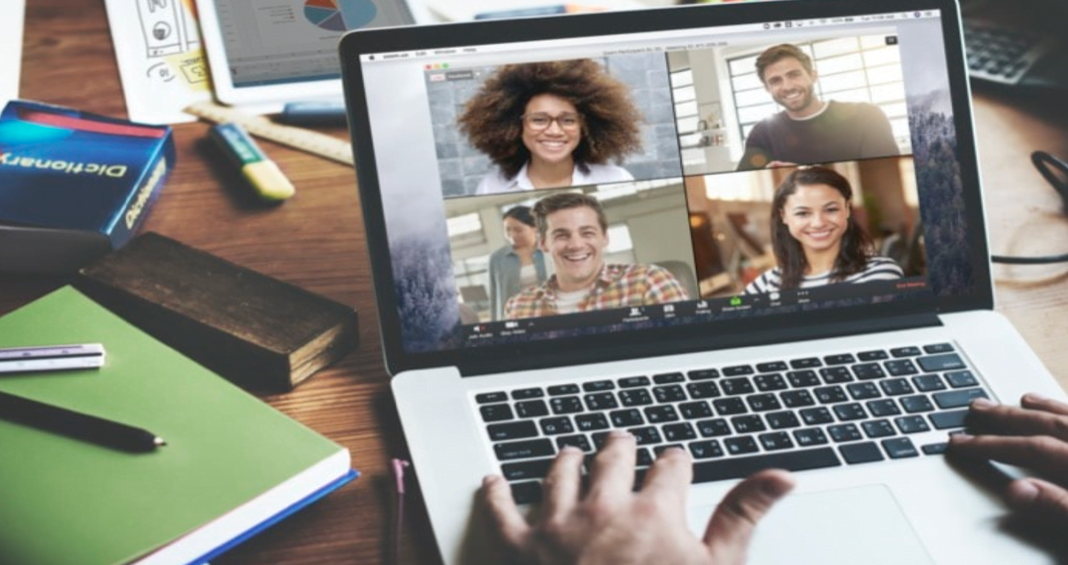Tips dan Trik Aplikasi Zoom Meeting – Peristiwa pandemic Corona 19 yang melanda hampir seluruh negara mengakibatkan perubahan perilaku orang dalam bekerja. Kebijakan Work from Home dilakukan untuk mengikuti anjuran pemerintah untuk menerapkan social distancing.
Meskipun begitu karena ada beberapa pekerjaan yang mengharuskan orang untuk menghadiri meeting setiap saat. Untuk membantu para karyawan tetap terhubung, beberapa perusahaan memberikan layanan video conference. Salah satu layanan yang sekarang banyak dipakai dalam panggilan video atau confcall adalah aplikasi Zoom.
Walaupun ada berbagai alternatif aplikasi layanan video call, Zoom memiliki fitur yang lengkap dibanding dengan aplikasi video call sejenis. Jadi, jika Anda adalah pengguna Zoom, atau Anda baru saja memakainya, berikut adalah beberapa tips dan trik aplikasi Zoom yang bisa Anda maksimalkan untuk membantu pekerjaan Anda.
Daftar Isi
Tips dan Trik Aplikasi Zoom Meeting
1. Gunakan fitur Virtual Background
Saat Anda bekerja dari rumah dan melakukan panggilan video, salah satu masalah yang pasti Anda miliki adalah menghindari orang-orang yang tergabung dalam Zoom meeting melihat kamar Anda yang berantakan di layar belakang. Anda, jangan khawatir, karena Zoom memiliki fitur Virtual Background. Seperti namanya, fitur ini dapat Anda gunakan untuk menambah gambar atau video sebagai latar belakang virtual. Jadi, sebelum melakukan panggilan video pilih gambar atau video sesuai keinginan Anda.
Untuk menggunakan fitur ini, buka aplikasi Zoom, ketuk ikon profil Anda, dan selanjutnya ke Pengaturan. Pada halaman Pengaturan, pilih Latar Belakang Virtual dari opsi di panel kiri. Sekarang, pilih latar belakang dari opsi yang tersedia, dan Anda akan mulai melihat perubahan. Atau, Anda dapat menekan ikon + di sebelah Choose Virtual Background dan menambahkan gambar atau video sebagai latar belakang Anda.
2. Memperbaiki penampilan Anda
Meskipun Anda bekerja dari rumah, Anda mungkin tetap ingin terlihat rapi. Untungnya, ada opsi untuk melakukan hal itu, yang disebut Touch up my appearance. Pada dasarnya, fitur berfungsi meratakan warna kulit di wajah Anda untuk memberikan penampilan yang lebih baik di video. Untuk mengaktifkannya, buka Pengaturan dan pilih Video dari panel kiri. Dalam pengaturan Video, centang kotak di sebelah Touch up my appearance dalam My Video settings.
3. Beralih ke tampilan galeri
Ketika Anda pertama kali memakai aplikasi Zoom, aplikasi ini memiliki tata letak video default yang diatur ke ‘Speaker Aktif’, sehingga orang yang sedang berbicara muncul di jendela utama. Jika mau Anda dapat beralih ke Tampilan Galeri untuk melihat semua peserta pada panggilan konferensi secara bersamaan. Caranya klik Gallery View di kanan atas layar.
4. Sembunyikan peserta non-video saat panggilan berlangsung
Meskipun Anda dapat beralih ke Tampilan Galeri untuk melihat semua peserta melalui panggilan konferensi, Anda terkadang menemukan beberapa peserta mematikan kamera web. Jadi, dalam situasi seperti itu, jika Anda memiliki banyak orang peserta dalam Zoom meet, Anda bisa menghapus peserta non-video dari Tampilan Galeri untuk fokus pada orang yang mengaktifkan videonya. Caranya, buka Settings dan pilih Video dari panel kiri. Di halaman Pengaturan video, centang kotak di sebelah opsi yang mengatakan Sembunyikan “Hide non-video participants”.
5. Mematikan audio dan video sebelum bergabung dalam rapat
Secara default aplikasi Zoom mengaktifkan audio dan video Anda. Meskipun ini bisa berguna jika Anda menerima langsung panggilan, yang jadi masalah peserta di ujung panggilan dapat melihat Anda atau mendengarkan audio Anda sebelum Anda bergabung pertemuan. Karena itu, kami sarankan mematikan audio dan mematikan video hingga Anda bergabung dalam rapat. Untuk ini, buka Pengaturan dan pilih Audio. Dari sini, tandai kotak centang di sebelah Mute my microphone when joining a meeting. Demikian pula untuk video, di halaman Pengaturan, pilih Video dan centang kotak Turn off my video when joining a meeting di opsi Rapat.
6. Gunakan spasi untuk mematikan/mengaktifkan suara
Ketika Anda melakukan panggilan konferensi dengan banyak peserta, kadang-kadang bisa sulit untuk mendengar apa yang orang katakan. Untuk menghindari hal ini, Anda dapat membisukan audio, seperti yang disebutkan dalam tip di atas, ada fitur yang memungkinkan Anda bisa membisukan / mengaktifkan audio yaitu dengan fitur spasi. Caranya, ketika Anda ingin berbicara, tekan dan tahan bilah spasi untuk mengaktifkan suara mikrofon dan lepaskan ketika selesai.
7. Salin link undangan secara otomatis
Pada saat Anda menjadi hosting konferensi, Anda diminta untuk membuat tautan dan membaginya kepada calon peserta. Cara biasa dengan tekan undangan untuk menyalin tautan undangan, dan kemudian bagikan dengan peserta rapat. Namun, Zoom memiliki cara cepat untuk melakukannya, yang secara otomatis menyalin tautan undangan. Untuk mengaktifkan ini, buka Pengaturan dan ketuk General. Di sini, tandai kotak centang yang bertuliskan Automatically copy invitation URL once the meeting starts.
8. Berbagi layar (Screen sharing)
Screen sharing adalah salah satu fitur paling penting Zoom, yang memungkinkan Anda berbagi layar dengan peserta lain saat panggilan berlangsung. Fitur ini dapat Anda gunakan untuk presentasi, rapat papan tulis, pengajaran, dll. Namun, kadang-kadang, Anda mungkin tidak ingin orang di ujung sana melihat aplikasi yang Anda miliki di komputer Anda atau melihat informasi rahasia lainnya. Dalam hal ini, Anda bisa membagikan sebagian layar Anda, yang membatasi penggunaannya pada jendela tertentu. Untuk mengaktifkan ini, buka Pengaturan/ Settings dan pilih Screen share. Ketuk Advanced button di bagian bawah dan centang kotak Share select app window only. Sekarang, Anda dapat memilih bagian layar yang ingin Anda bagikan.
9. Rekam meeting
Jika Anda menghadiri banyak rapat yang membahas beberapa hal penting, yang mungkin perlu Anda kunjungi lagi nanti, Anda dapat merekam rapat-rapat ini. Namun, dengan paket gratis ini, Anda hanya mendapat opsi untuk menyimpan rekaman secara lokal di komputer Anda, sedangkan paket premium memberikan opsi untuk menyimpan meeting Anda di cloud, yang dapat diakses dari mana saja dan kapan saja. Selain itu, Anda juga dapat menyalin audio saat Anda merekam rapat ke cloud. Untuk merekam rapat, cukup ketuk tombol Record di bagian bawah, dan rapat mulai direkam. Untuk melihat meeting yang direkam, Anda dapat melihatnya di bagian Documents.
10. Ruang Tunggu (Waiting Room)
Meskipun rapat memerlukan tautan undangan agar siapa saja bisa bergabung, peristiwa baru-baru ini ketika peretas berhasil masuk ke rapat acak dan menyebabkan beberapa kekacauan. Untungnya, Zoom ada opsi yang memungkinkan Anda melindungi rapat diambil alih oleh pengguna yang tidak sah (atau peretas). Untuk itu, yang perlu Anda lakukan adalah mengaktifkan opsi Waiting Room, dapat dilakukan dengan masuk ke Pengaturan Profil Zoom dan geser tombol di sebelah Waiting Room.
11. Menggunakan pintasan/shortcut keyboard
Zoom hadir dengan banyak shortcut untuk memungkinkan Anda melakukan tindakan cepat seperti bergabung dengan rapat, memulai / menghentikan video, push to talk, dan banyak lagi. Berikut beberapa shortcut keyboard yang paling banyak digunakan.
- Screenshot: Command + T or Alt + Shift + T
- Join Meeting: Command + J
- Start Meeting: Command + Control + V
- Schedule Meeting: Command + J
- Leave Meeting: Command + W
- Mute/unmute audio: Command + Shift + A or Alt + A
- Push to talk: Space
- Start/stop video: Command + Shift + V or Alt + V
- Start/stop screen share: Command + Shift + S or Alt + Shift + S
- Pause/resume screen share: Command + Shift + T or Alt + T
- Start/stop local recording: Command + Shift + R or Alt + R
- Start/stop cloud recording: Command + Shift + C or Alt + C
- Enter/exit full screen: Command + Shift + F or Alt + F
Secara lengkap fitur shortcut dapat Anda pelajari pada link ini.
Dengan menerapkan tip dan trik di atas, Anda dapat menggunakan Zoom lebih efisien dengan akses fungsionalitas yang lebih baik.